在日常使用电脑的朋友们最多的还是想给电脑加个密,由于加密不仅可以让电脑更安全还可以防盗。也可以让自己有点隐私空间,而有不少升级为windows10系统的网友却不熟悉该如何去设置电脑开机密码,下面,小编就给我们带来了windows10设置电脑开机密码的图文解说了。
为了电脑安全,也不想别人用自己的电脑,就想给电脑设置一个开机密码,但是windows10系统,作为当前比较新一代操作系统,新增不少个性化功能。导致不少的网友不熟悉该如何设置电脑开机密码,下面,小编就给我们详解windows10设置电脑开机密码的操作步骤了。
怎么设置电脑开机密码
在windows10电脑系统中点击控制面板,并在控制面板中找到网友账户,并打开进入相关界面。
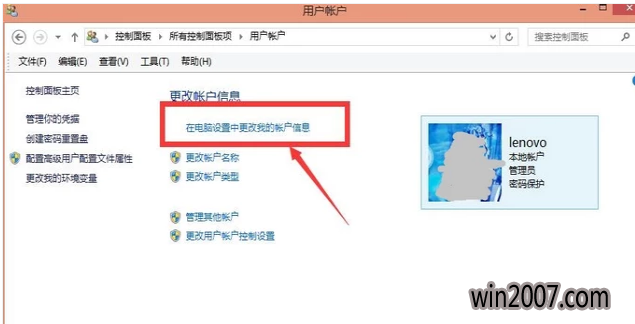
电脑密码图介绍-1
在进入的网友账户界面中可能界面中间位置找到更改账户信息,然后打开“在电脑设置中更改我的账户信息”。

密码图介绍-2
打开进入后的界面后,在界面中就可以看到有关账户的一个界面,打开登陆选项,并进入。然后打开密码,更改,将密码进行修改。

密码图介绍-3
然后依据新页面的提示做出写出相应的信息,
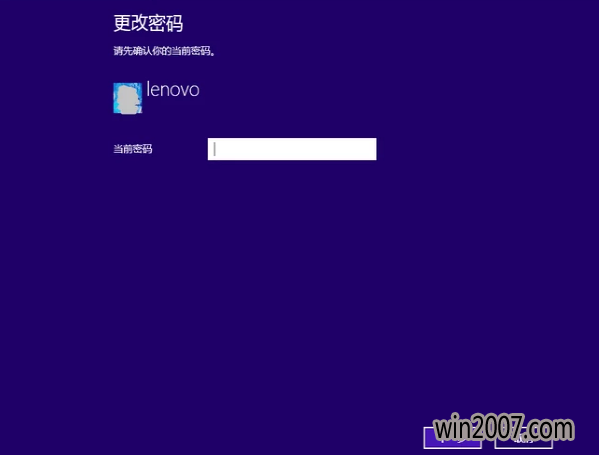
开机密码图介绍-4
下一步后就保存了相关的密码信息修改。

电脑开机图介绍-5
再次关闭电脑重头启动的时候,密码就可以用。
另一种办法:
直接在电脑的程序界面进行密码的修改。在程序界面,选中进入设置。

密码图介绍-6
打开“账户信息”进去设置就可以了。

密码图介绍-7
打开登陆选项。以后的操作,就跟刚刚的设置办法一样了,

密码图介绍-8
以上就是windows10设置电脑开机密码的操作步骤了。